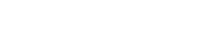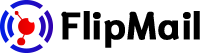SPF and DKIM for Network Solutions
Add SPF and DKIM for your Network Solutions domain
Domain Verification
To verify your Network Solutions domain with FlipMail, you need to add a TXT record to your domain's DNS settings. To complete the verification follow the next steps:
- Log in to the Account Manager and select My Domain Names.
- Select the domain name you want to change, then click Manage.
- In the green box, select Change Where Domain Points.
- Select Advanced DNS.
- Select Change Text Records (TXT)/Sender Policy Framework.
- In the Host field, enter the name record provided by FlipMail (starting with "_amazonses.").
- Copy and paste in the text box the TXT record value provided by FlipMail.
- Click the Continue button.
- A confirmation page appears that verifies your records have been updated. Review the information carefully, then click the Save Changes button.
SPF
To set up the SPF you need to add a TXT record to your domain's DNS settings. The following steps will show you how to add an SPF:
- Repeat the verification process and go to Advanced DNS.
- Select Change Text Records (TXT)/Sender Policy Framework.
- In the Text (TXT Records) section, click the Edit TXT Records button.
- In the Host field, use your default domain or type "@"
- Copy and paste in the text box the SPF record provided by FlipMail.
- Click the Continue button.
- A confirmation page appears that verifies your records have been updated. Review the information carefully, then click the Save Changes button.
DKIM
To set up the DKIM you need to add the CNAME records to your domain's DNS settings. The following steps will show you how to add a DKIM record:
- Repeat the verification process and go to Advanced DNS.
- Scroll down and select Edit CNAME Records (Host Aliases).
- In the Host Aliases (CNAME Records) section, click the Add CNAME Records button.
- In Alias: enter name record provided by FlipMail.
- Select Other Host and enter the value records provided by FlipMail.
- Click Continue.
- A confirmation page appears that verifies your records have been updated. Review the information carefully, then click the Save Changes button.
Go to your sender in FlipMail and click on "Check Status" to see if was successfully added.
Please note that DNS changes may take up to 24 hours for the records to take effect. For more information visit official Network Solutions documentation for adding TXT and CNAME records.